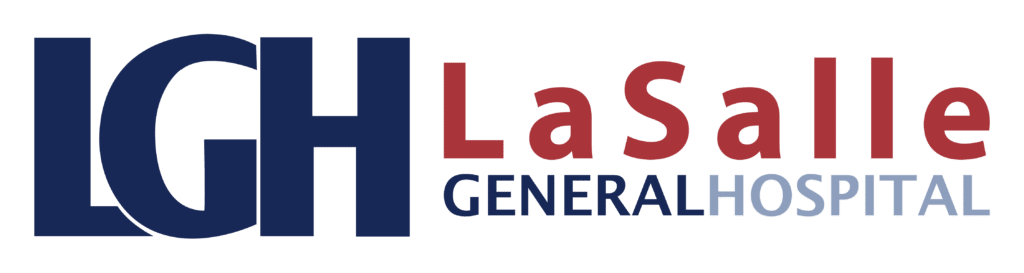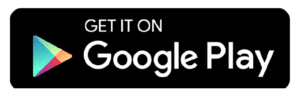Step 1: Set up your portal
After being admitted into our system during any visit on our campus, an invitation to MyCareCorner will automatically be sent to the email address that you registered with us. If you did not share your email address with us, please do so to get started setting up your patient portal account. If you shared your email address and do not see the invitation email, be sure to check your Spam or Junk folder for the link. Need your email address updated? Speak to an Admissions staff while you are with us.
If you need any assistance with the patient portal, simply call MyCareCorner support at 1-888-478-8101. Support is available 8 am – 5 pm, Central Standard Time, Monday through Friday. Our support can help with Set-up, Password Resets, Sharing Records, Managing Accounts, Bill Payment Questions, and more!
Step 2: Download the app
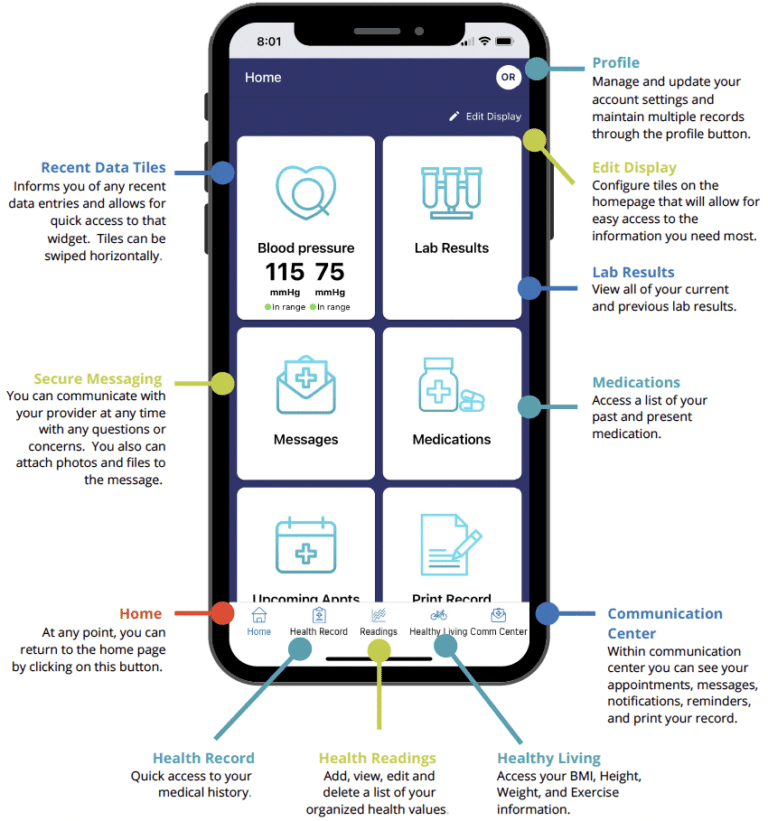
Accessing Areas of Your Health Record
| Click: | To: |
|---|---|
| Allergies |
View, edit, delete, and add allergies in your personal health record. |
| Appointments |
View your upcoming and past appointments and add new appointments. |
| Blood Glucose |
View and enter values for blood glucose and HgA1c levels. |
| Blood Oxygen |
View historical blood oxygen values in a graph format and add new entries |
| Concern |
View and manage a list of health concerns, including start and end dates. |
| Conditions |
View a list of medical problems in your record and add, delete, or edit problems to mark inactive (i.e., indicate that you no longer have the condition). |
| Documents |
View, manage, and download documents to your record. You can also view your health data audit log. |
| Lab Results |
View lab results that have been uploaded to your personal health record. |
| Messages | View and send messages to and from your providers. |
| Encounters |
View basic information about the medical visits/encounters recorded in your Continuity of Care Document (CCD/CCDA) record, edit or delete previous visits, and add new visits. |
| Height | View and enter height values in a graph format. |
| Immunizations |
Manage the immunization data in your person health record. |
| Procedures |
View the procedures included in your personal health record, edit or delete previous procedures, and add new procedures that have been performed. |
| Reminders | Keep a list of reminders for appointments or other tasks. |
| Vital Signs |
View and modify the blood pressure values and other vital signs recorded in your personal health record. |
| Weight | View and enter weight values in a graph or list. |
| Medications |
View the medications listed in your personal health record, edit, or delete existing medication, and add new medication you are taking. |